STYLE: BILL OF MATERIAL
Работа со стилями осуществляется по выставленным рабочим процессам (workflows/bubbles). Одним из самых объемных и основных "bubble-ов" является Bill of Material (BoM) - список материалов, используемых в стиле.
BoM - "мульти bubble". Это означает, что в одном стиле может быть несколько страниц Bill of Material. "Bubble" позволяет создавать/добавлять в стиль материалы и задавать их свойства. Данный "bubble" - "сезональный". Это означает, что в разных сезонах могут быть разные материалы (в каждом сезоне свой набор "подбаблов"). См. подробнее "сезональность" в стилях.
На скриншоте внизу видно, что в стиле 1BO0203 содержится 4 списка материалов для сезона Fall 2015.
Вверху кнопки: "edit" (1), "new" (2), "copy" (3), "remove" (4), "sort" (5), "change log" (6).
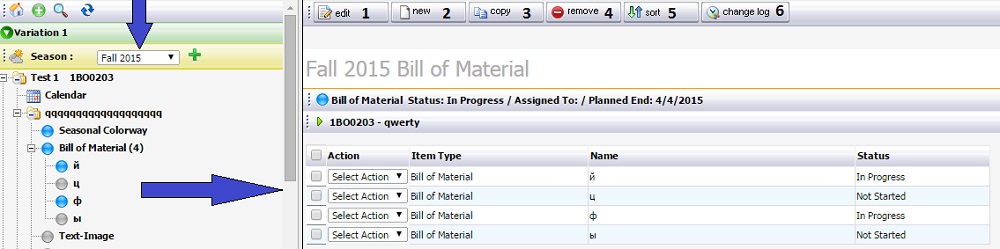
Кнопка "new " - создание/добавление нового списка материалов в стиль. Добавление материалов и дальнейшая работа с ними проводится с учетом их "измерений"/характеристик (dimension). Нажав кнопку, пользователь переходит к добавлению нового списка материала:
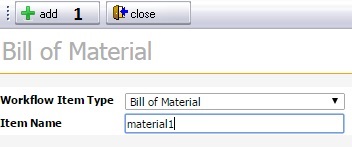
Далее открывается созданный bill of material, добавляются цвета и выбираются dimensions, по которым будут характеризоваться текущие материалы (максимум 3 dimension-а). Слева меню материла (5), вверху кнопки: "save" (1), "configure" (2), "change log" (3), "close" (4).

Кнопка "configure" содержит чекбоксы для настройки работы с текущими материалами. Главный чекбокс - "Dimensional BOM", который определяетопределяет, подвязанбудут ли материалхарактеристики кматериала dimension-ам.зависеть от выбранных dimension-ов.
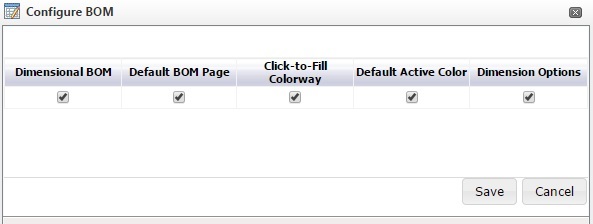
После настройки в Configure BOM и определения нужных dimension-ов, в пункте меню слева Dimension появляются соответствующие подпункты (Color/Size/Packaging).(Color/Size/Packaging/etc.).
В пункте меню "BOM" показываются добавленные материалы. Вверху представлены кнопки: "save", "add material", "copy" (копирование материалов),материалов из другого BoM-а), "remove", "replace material" (замена материалов), "Refresh Quantity" (обновление вкладки), "sort material", "configure", "change log", "close".
Добавление материала в BoM (кнопка "add material" в пункте BOM):
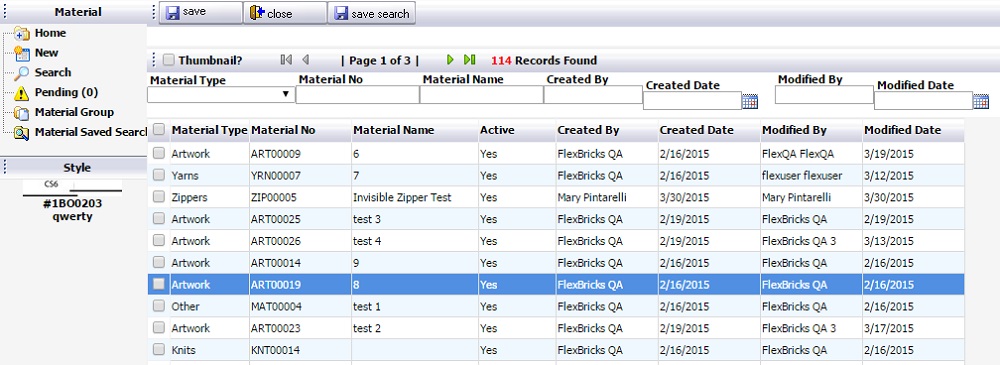
После выбора материалов и нажатия кнопки "save", материалы попадают в Material Pending.
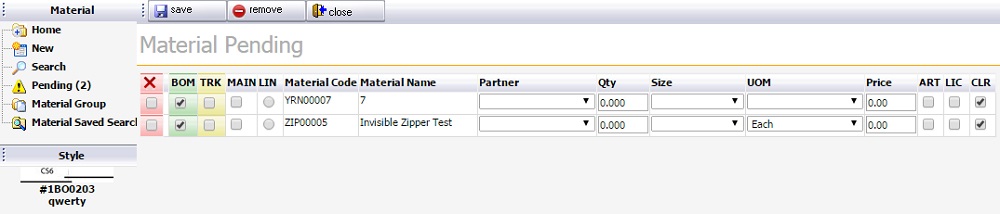
В Pending чекбоксами выбираются материалы и после нажатия "save", материалы добавляются в BOM. На скриншоте внизу видно, что добавленные материалы имеют 3 характеристики (Dim1, Dim2,
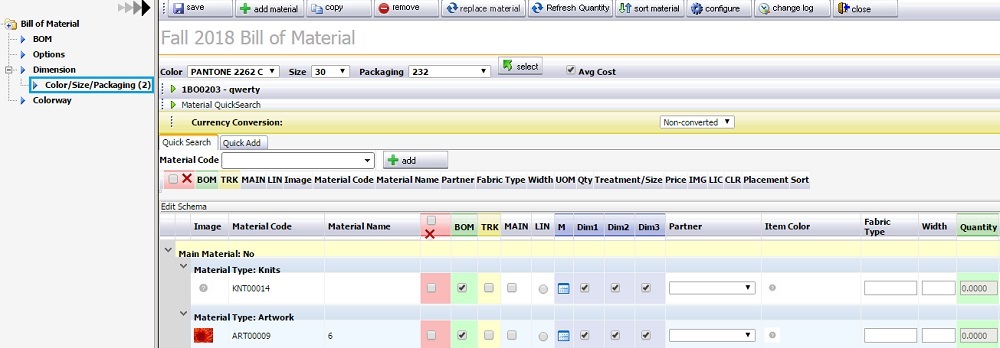
Currency Conversion - отображение валюты при подсчете BOM Costing/Total Costing (* цены задаютсямогут задаваться в Material Request).
Во вкладке Quick Search можно быстро добавить материалы из выпадающего списка.
Во вкладке Quick Add можно создавать материалы в текущем BoM. Если чекбокс со ссылкой активен,активен (Link), то созданный материал добавится в Material Folder (если чекбокс не активен, то физическив библиотеке материалов добавленного материала не будет).
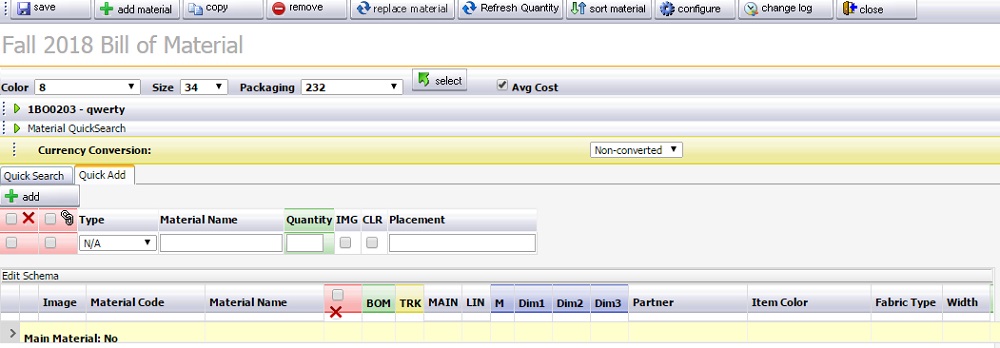
В пункте BOM можно также убрать
На скриншоте ниже материал KNT00009 - не зависит от dimension-ов.
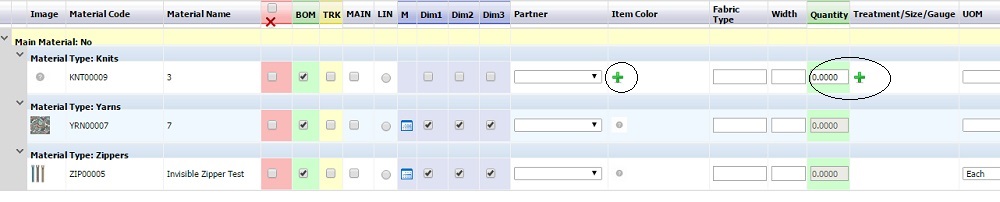
Для "дименшиональных" материалов можно просмотреть сводную таблицу.
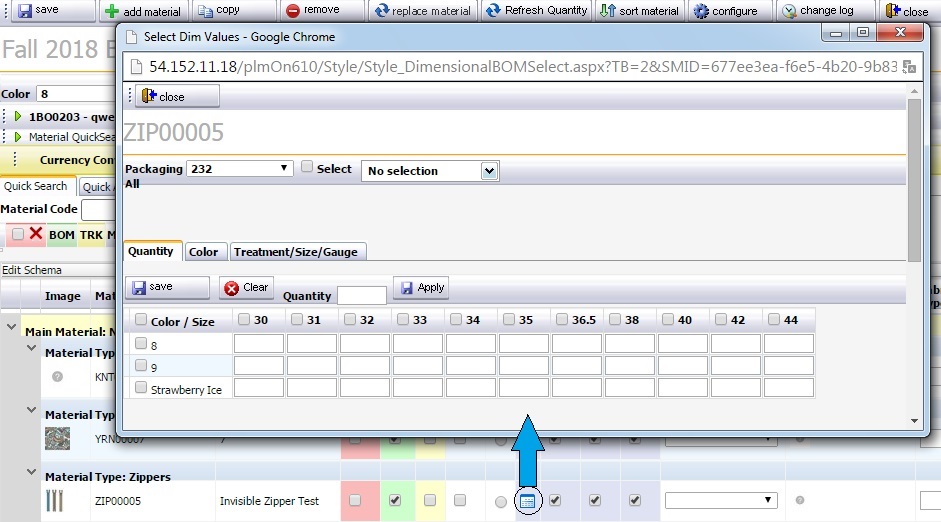
В BoM может быть так, что один материал рассматривается по разному количеству характеристик ( для YRN00007 - 2 dimension-а: color и size; для ZIP00005 - 3 dimension-а: color, size и packaging.)
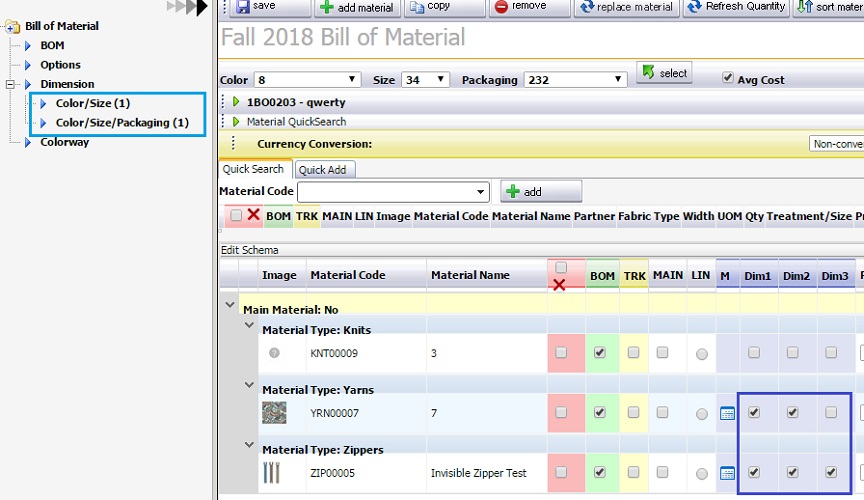
Пользователь может просмотреть сочетания настроенных характеристик материала,материалов, зайдя в соответствующий подпункт Dimension (на скриншоте внизу сводная таблица Color/Size/Packaging для материала ZIP00005).
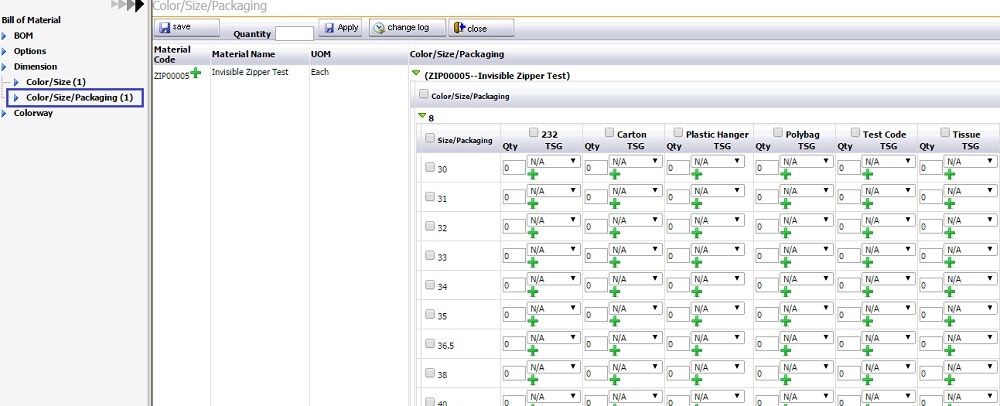
Пункт меню Colorway предназначен для добавления/настройки цветов в текущем списке материалов. Здесь можно добавлять цвета для всех dimension-ов.
Вверху расположены кнопки: "add", "save", "remove", "seasonal color", "swap colorway", "sort colorway", "remove colorway", "sort material", "configure", "change log", "close".
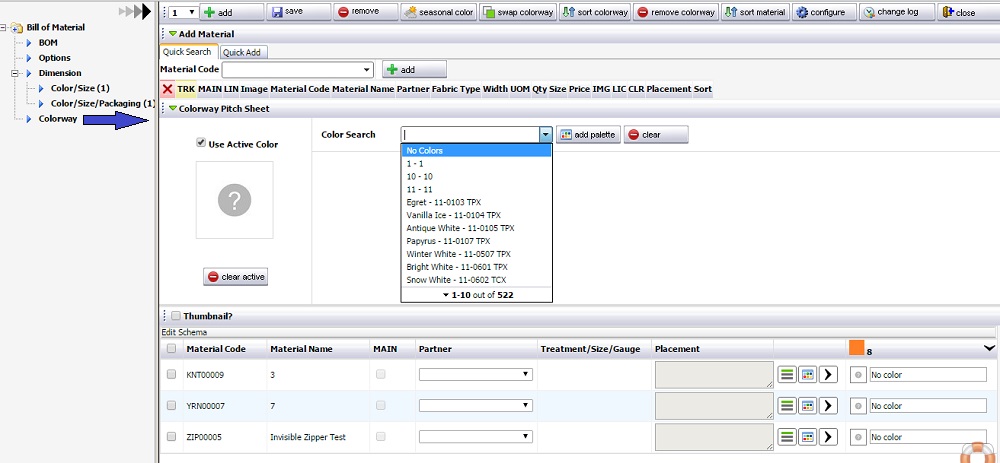
В конфигурации (кнопка "configure") настраивается режим/интерфейс работы в Colorway.
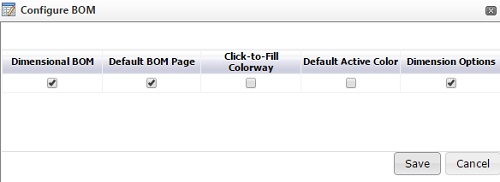
Чекбокс Dimension Options - отображениеопределяет, пунктабудет меню/вкладкили отображаться в меню слева вкладка Options слева.. Если выбран Default BOM Page, то при нажатии "edit" (на экране View), открывается страница со списком материалов, если чекбокс не включен, то кнопка "edit" осуществляет переход в Colorway.
Убрав галочки в чекбоксах Click-to- Fill Colorway и Default Active Color, предстанетпользователь увидит список материалов и список цветов DimBoM-a (цвета, которые добавлены как Dimension-ы).
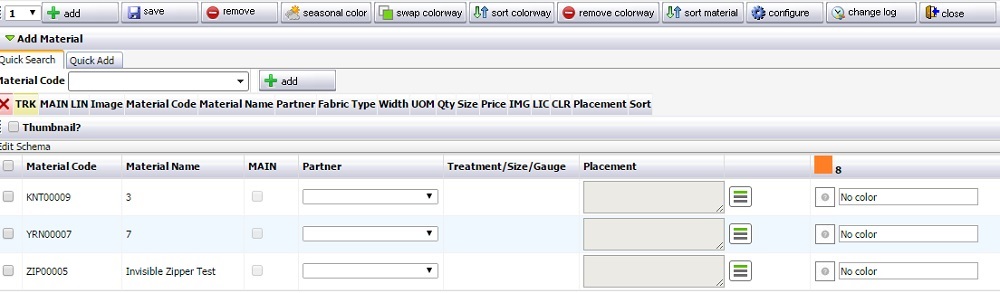
Если же, чекбокс Click-to- Fill Colorway и Default Active Color - активны,включен, то в Colorway присутствует Colorway Pitch Sheet.
Здесь выбираются цвета (с помощью кнопки "add palette" (1) или в выпадающем списке (2) ), с которыми пользователь хочет работать. Нажав "make colorway (3) ", выбранный цвет добавится в BOM как dimension. Поставив галочку в чекбоксе "Use Active Color (4) ", пользователь может добавлять активный/выбранный цвет к материалу с помощью стрелочек (5)(5). ( * при условиях: включенном "Use Active Color" иПри отсутствии выбранного цвета в текущем материале в Material Folder ->материале, выбранный цвет добавится в Materialцвета Colorматериала в(Material MaterialFolder Folder).> Выбранный материал > Color). Если же "Use Active Color" не выбрано, то при нажатия на иконку цвета (9), пользователь увидит цвета выбранного материала из Material Folder.
Чекбокс Default Active Color в конфигурациях определяет, будет ли галочка "Use Active Color" выбрана по умолчанию.
У каждого материала есть кнопка контекстного меню (6):
- Duplicate Material - добавит в DimBOM копию материал
- Replace Material - замена вхождений в материале (выбирается материал КОТОРЫМ заменить)
- replace instance - замена конкретно выделенного вхождения
- replace material - замена всех вхождений текущего материала.
- Delete Material
- remove - удаление
одногоконкретного вхождения выделенного материала - remove all - удаление всех
материаловвхождений текущего материала
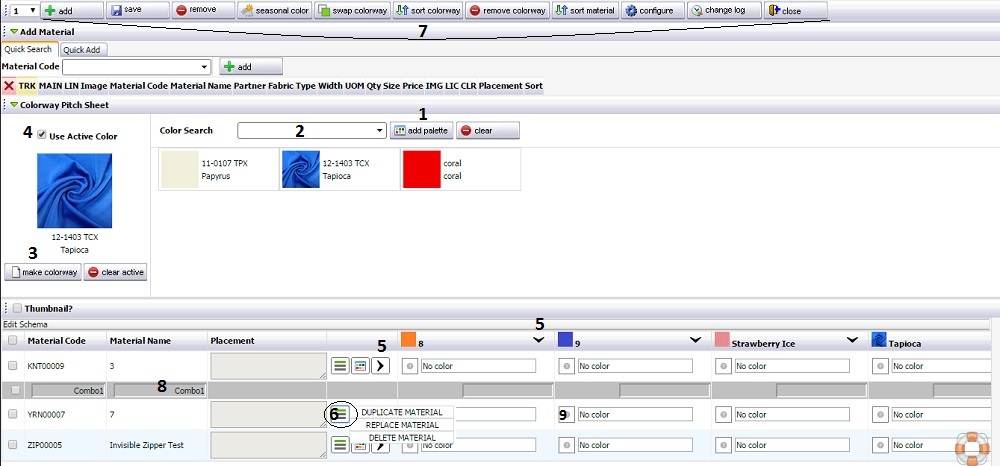
Кнопки в Colorway (7):
- "seasonal color" - добавление в DimBOM всех цветов из Seasonal Colorway.
- "swap colorway" - позволяет заменять цвета в DimBOM-е на другие цвета.
- "sort colorway" - сортировка (drag & drop) цветов.
- "remove colorway" - удаление цветов.
- "sort material" - сортировка материалов.
- "add" - добавление "misc materials" (выбирается материал, нажимается "add" - под выбранным материалом появляется серая строка (8), в которую вводится текст/комментарии).
Настройка конфигураций
Настройка конфигураций осуществляется в Разделе Home -> Control Panel -> Validation Tables -> Division.
На скриншоте внизу настройка Division Yunique Apparel:
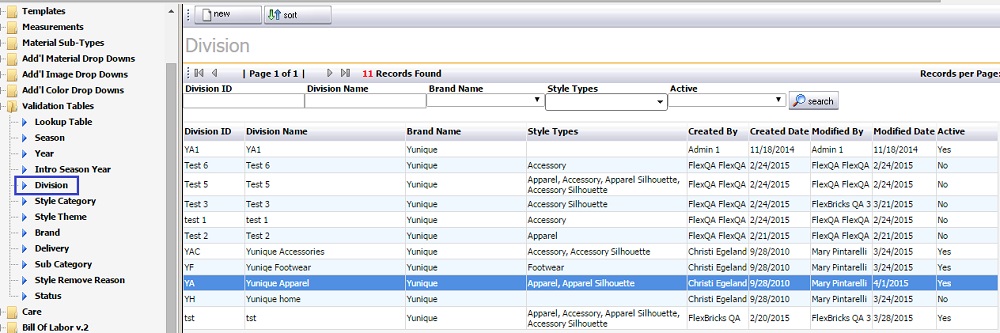
Division
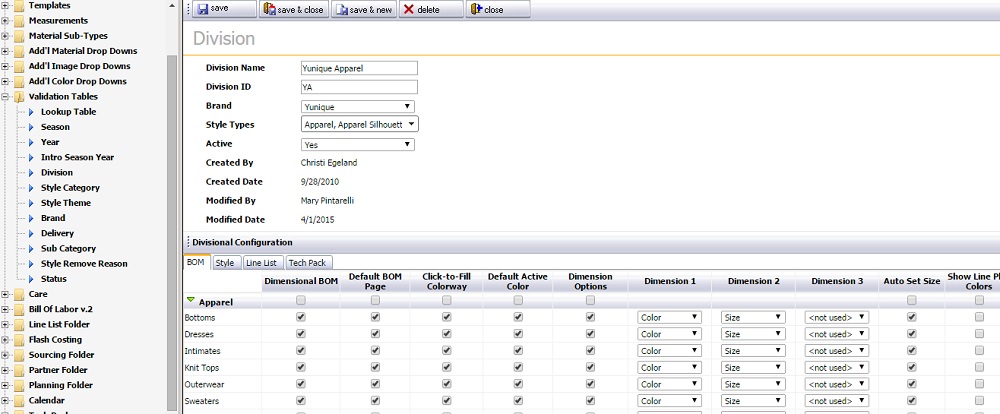
Yunique Apparel (вкладка BOM)
Auto Set Size................................................................
Show Line Plan Colors ----> ограничивает набор доступных цветов для dimension-а.