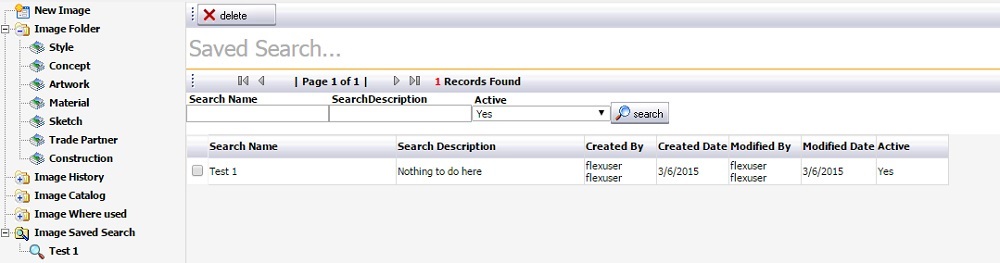IMAGE FOLDER
Image Folder - библиотека YuniquePLM, в которой находятся все изображения системы. Данный раздел предназначен для того, что бы пользователь мог один раз создать/загрузить картинку, а потом использовать ее в других разделах (в стилях, материалах).
Созданные изображения могут иметь версии (одна и таже картинка может быть представлена в нескольких версиях). Пользователь самостоятельно добавляет/удаляет версии и устанавливает какая именно версия является актуальной.
Содержание
Меню Image Folder (1) состоит из пунктов: "New Image", "Image Folder", "Image History", "Image Catalog", "Image Where used" и "Image Saved Search".
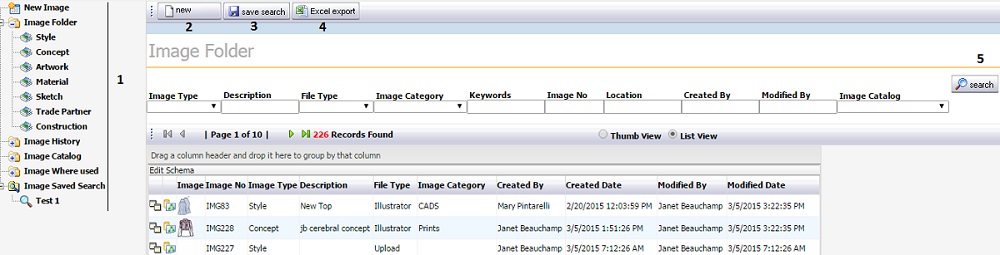
Image Folder
Зайдя в раздел Image, пользователь попадает в пункт меню Image Folder и видит перечень имеющихся картинок и некоторые их характеристики (изображение, номер/тип/описание картинки, тип файла, кто создал картинку). Image Folder содержит перечень вкладок по типам картинок: style, concept, artwork, material, sketch, trade partner и construction.Картинки можно просматривать в двух видах: thumb view и list view. Пользователь может искать нужную картинку задав параметры поиска и нажав кнопку "search" (5).Вверху Image Folder расположены кнопки: "new"(2), "save search"(3) и "excel export"(4).
Кнопка "excel export" позволяет экспортировать список с картинками в файл Excel (активна только в list view).
Кнопка "save search" позволяет пользователю сохранять свои поисковые операции. Так, используя функцию поиска (кнопку "search"), пользователь может сохранять свои поисковые запросы, задав при этом название, описание и статус активности поискового запроса. После нажатия кнопки "save"(1), поисковый запрос сохранится в пункте меню Image Saved Search:
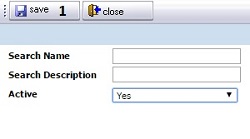
Кнопка "new" позволяет создать новую картинку. При создании картинки следует обратить внимание на тип файла (File Type). Если в этом поле выбрано Upload, пользователь может загрузить сразу несколько картинок (нажав "add miltiple files *1) и добавлять к ним описание (2).
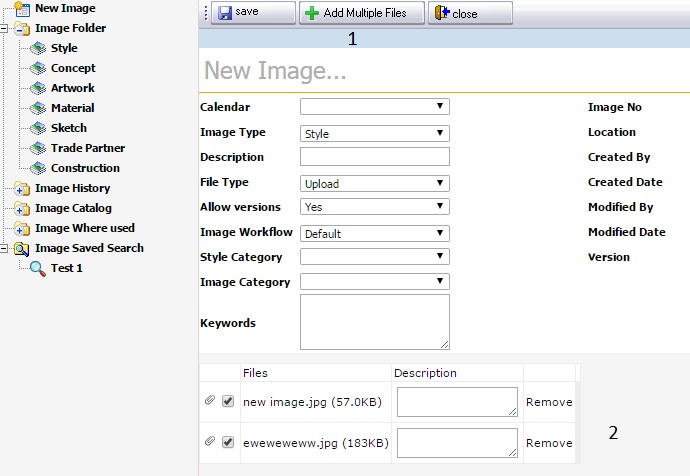
После нажатия кнопки "save", откроется режим детального просмотра и редактирования сохраненного изображения (если навести курсор на изображение, справа видно его увеличение). Данный режим открывается при выборе любого изображения из Image Folder.
Вверху кнопки:расположены кнопки (1): "save", "copy", "preview", "create style", "change log", "close".(1)
- "copy" - копирование изображения.
- "preview" - генерирует предварительный просмотр/отчет в формате PDF.
- "create style" - дает возможность создать новый стиль ( данная кнопка зависит от типа картинки - если изображение имеет тип "material", то данная кнопка будет называться "create material" - для создания нового материала).
- "change log" - содержит перечень изменений, которые были внесены в свойства картинки.
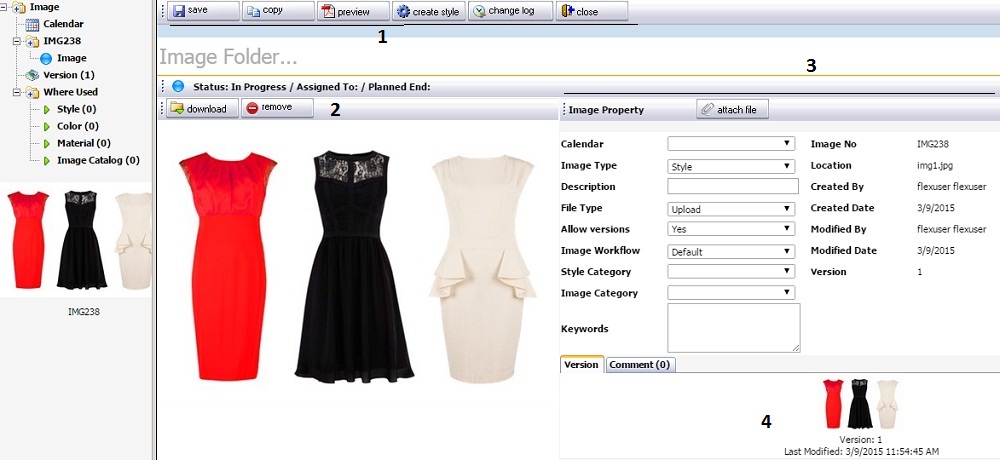
Также в этом окне пользователь может редактировать свойства (3) изображения:
- Нажав кнопку "download" (2) пользователь загружает картинку на свой локальный диск.
- После проведенных операций (с использованием графических редакторов), пользователь может загрузить новую версию картинки нажав кнопку "upload image" (эта кнопка становится доступна после того как пользователь уже загрузил картинку на локальный диск). Новая версия картинки должна иметь то же название, что и базовая/предыдущая версия.
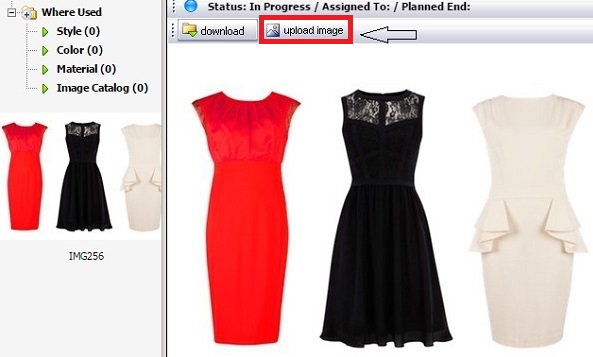
- После загрузки новой версии, пользователь сможет увидеть ее в списке других версий картинки, под свойствами *Image Property (4).
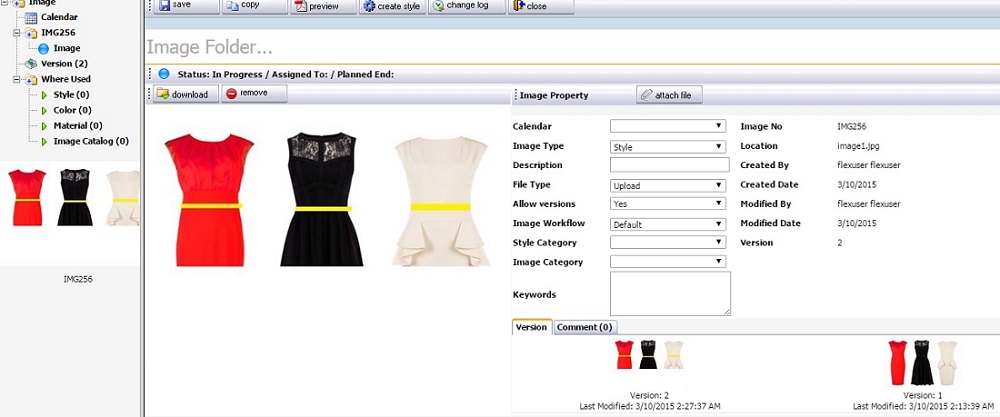
- В Image Property можно присваивать определенные свойства изображению (тип, календарь, ключевые слова). Пользователь также может добавить новую версию картинки, нажав на кнопку "attach file". Есть возможность отключить "версионирование" (поставив "No" в пункте "Allow versions"). Также пользователь может оставлять комментарии.
Слева представляется меню работы с изображением, в которое входят пункты:
- Calendar - добавление календаря к текущему изображению. Подробнее про календари см. Dev Calendar.
- Image - текущая вкладка для работы с изображением.
- Version - содержит все версии картинки и показывает, какая именно версия актуальна на данный момент.
- Where Used показывает где используется текущее изображение (в каких цветах, стилях, каталогах)
New Image
New Image- выполняет функции кнопки "new" на главной странице.Image History
Image History содержит историю просмотренных изображений. Нажав "clear history"(1) можно очистить историю, нажав "edit"(2) пользователь попадает в режим редактирования и просмотра детальной информации о выбранной картинки.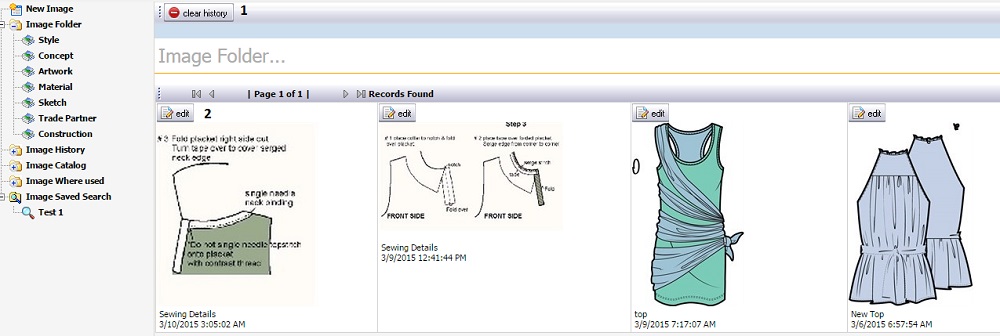
Image Catalog
Image Catalog содержит перечень каталогов с картинками. Нажав "new"(1) пользователь может создать новый каталог.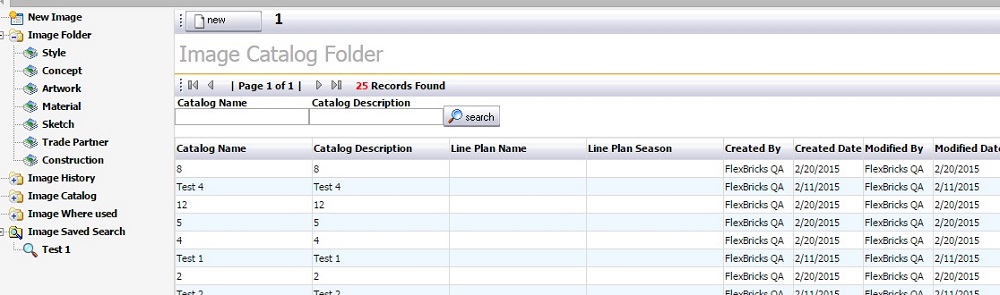
Выбрав любой каталог в перечни, открывается окно с просмотром изображений каталога. Слева меню Catalog Folder (2) со всеми изображениями выбранного каталога. Над меню есть некоторые кнопки, которые позволяют создать новый каталог, обновить/перезагрузить страницу текущего каталога, изменить название или описание каталога, добавлять изображения в каталог (3). Вверху представлены кнопки для работы с изображениями каталога (1): "save", "image", "sort", "preview", "change log", "burn files", "delete", "close".
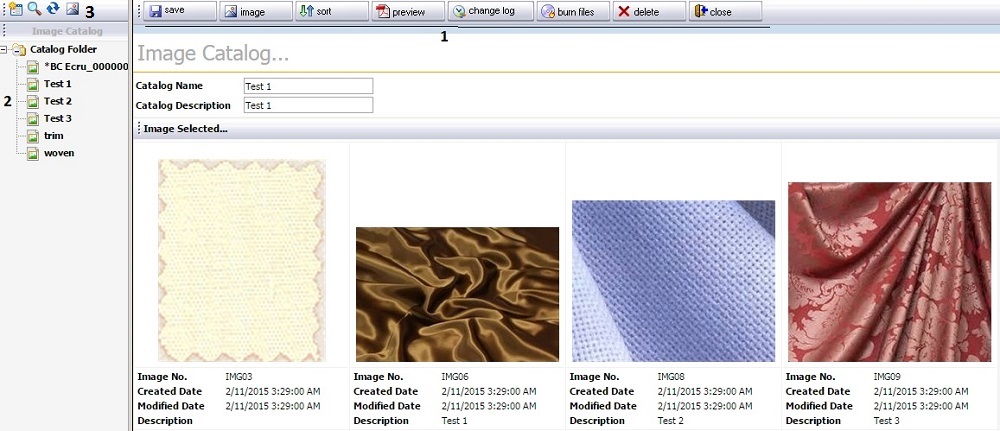
Кнопка "image" дает возможность добавить в каталог новое изображение. Добавлять можно уже существующую картинку (2) либо создать новую (1).
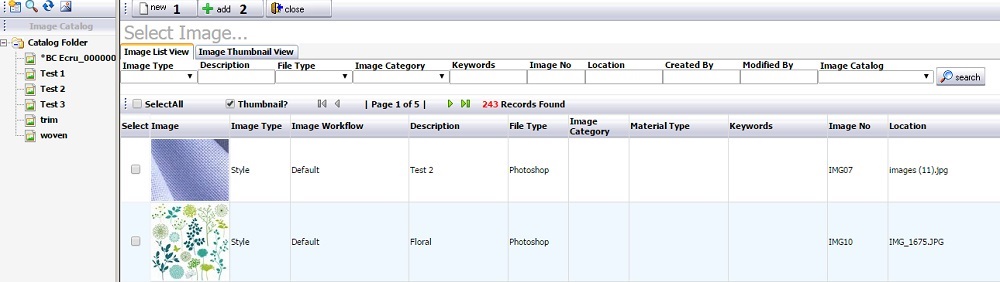
Кнопка "sort" позволяет сортировать изображения в каталоге. Сортировку можно провести: по номеру/описанию изображения (1); мышкой менять местами изображения; менять значения в окне "sort"(2).
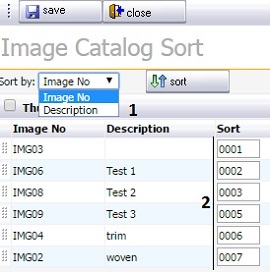
Кнопка "preview" генерирует предварительный просмотр/отчет в PDF формате.
Кнопка "change log" показывает изменения, которые были внесены в каталог.
Кнопка "burn files" позволяет пользователю записать на диск файлы выбранного каталога.
Кнопка "delete" предназначена для удаления изображений из каталога. Нажав "delete" открывается список изображений, из которого выбираются те, которые пользователь желает удалить.
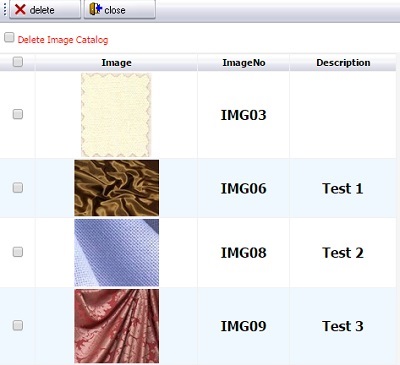
Image Where used
Image Where used содержит перечень всех картинок и информацию о том, где используется каждая картинка. Над каждой картинкой две кнопки. Кнопка (1) осуществляет переход в режим редактирования/просмотра информации о выбранной картинки. Кнопка (2) переходит режим просмотра информации об использовании картинки (where used). Пользователь может создать новое изображение нажав "new"(3).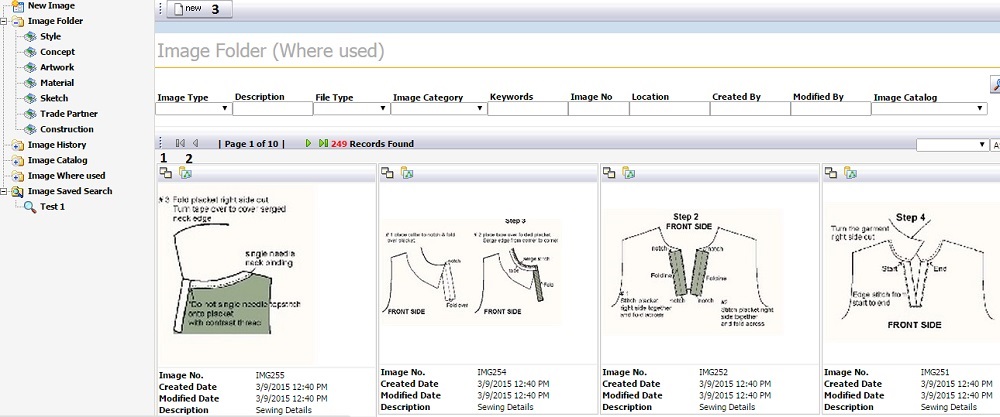
Так, перейдя в режим просмотра картинки "where used", видно где используется выбранное изображение (в стилях, материалах, каталогах, группах материалов). С помощью кнопки "search" (1) производится поиск по выбранным параметрам.
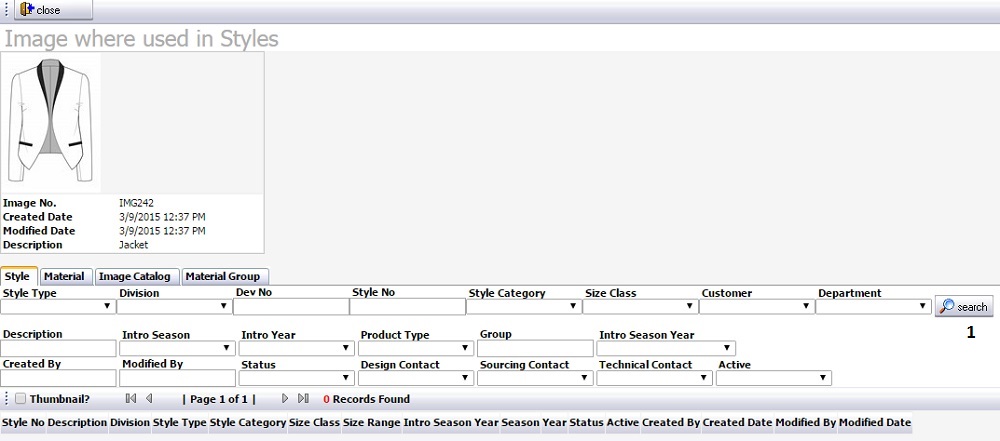
*Для того, что бы посмотреть где используется конкретная картинка, пользователю не обязательно заходить в пункт меню Image Where Used. Так, выбрав любую картинку в списке Image Folder, открывается режим детального просмотра/редактирования картинки, там же видно где она используется.
Image Saved Search
Image Saved Search содержит сохраненные пользователем поисковые запросы.