STYLE: BILL OF MATERIAL
Работа со стилями осуществляется по выставленным рабочим процессам (workflows/bubbles). Одним из самых объемных и основных "bubble-ов" является Bill of Material (BoM) - список материалов, используемых в стиле.
BoM - "мульти bubble". Это означает, что в одном стиле может быть несколько страниц Bill of Material. "Bubble" позволяет создавать/добавлять в стиль материалы и задавать их свойства. Данный "bubble" - "сезональный". Это означает, что в разных сезонах могут быть разные материалы (в каждом сезоне свой набор "подбаблов"). См. подробнее "сезональность" в стилях.
На скриншоте внизу видно, что в стиле 1BO0203 содержится 4 списка материалов для сезона Fall 2015.
Вверху кнопки: "edit" (1), "new" (2), "copy" (3), "remove" (4), "sort" (5), "change log" (6).
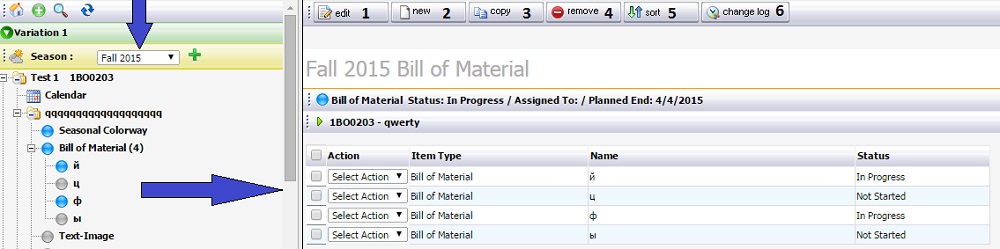
Кнопка "new " - создание/добавление нового списка материалов в стиль. Добавление материалов и дальнейшая работа с ними проводится с учетом их "измерений"/характеристик (dimension). Нажав кнопку, пользователь переходит к добавлению нового списка материала:
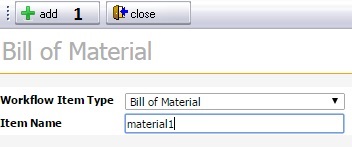
Далее открывается созданный bill of material, добавляются цвета и выбираются dimensions, по которым будут характеризоваться текущие материалы (максимум 3 dimension-а). Слева меню материла (5), вверху кнопки: "save" (1), "configure" (2), "change log" (3), "close" (4).

Кнопка "configure" содержит чекбоксы для настройки работы с текущими материалами. Главный чекбокс - "Dimensional BOM", который определяет подвязан ли материал к dimension-ам.
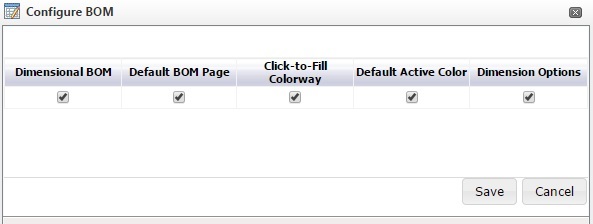
После настройки в Configure BOM и определения нужных dimension-ов, в пункте меню слева Dimension появляются соответствующие подпункты (Color/Size/Packaging).
В пункте меню "BOM" показываются добавленные материалы. Вверху представлены кнопки: "save", "add material", "copy" (копирование материалов), "remove", "replace material" (замена материалов), "Refresh Quantity" (обновление вкладки), "sort material", "configure", "change log", "close".
Добавление материала в BoM (кнопка "add material" в пункте BOM):
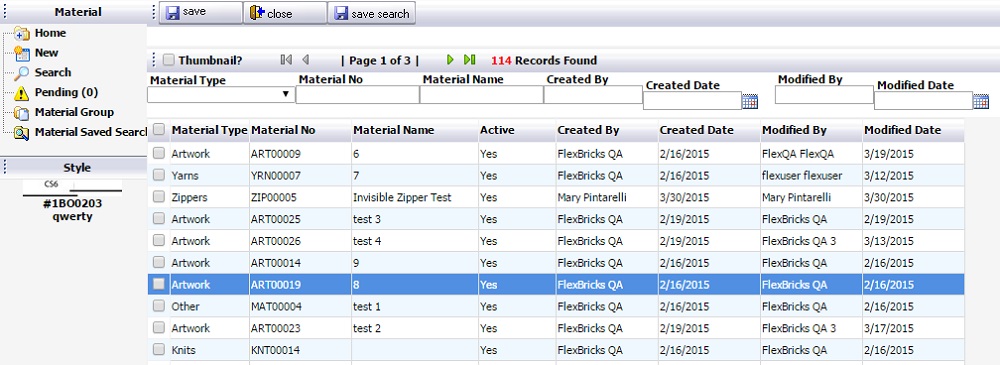
После выбора материалов и нажатия кнопки "save", материалы попадают в Material Pending.
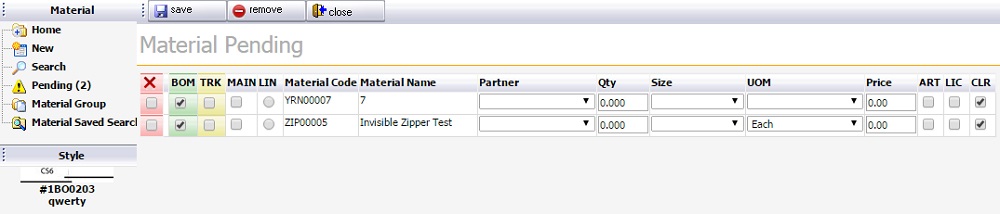
В Pending чекбоксами выбираются материалы и после нажатия "save", материалы добавляются в BOM. На скриншоте внизу видно, что добавленные материалы имеют 3 характеристики (Dim1, Dim2, Dim3) и мы рассматриваем: Сolor - pantone 2262 c, Size - 30, Packaging - 232.
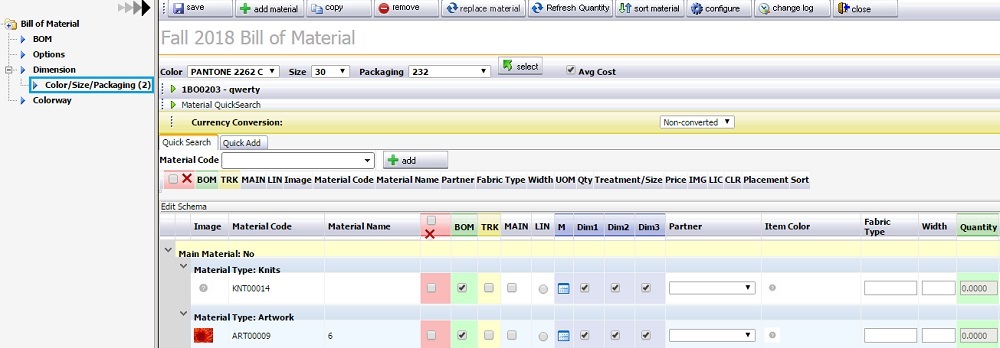
Currency Conversion - отображение валюты при подсчете BOM Costing/Total Costing (* цены задаются в Material Request).
Во вкладке Quick Search можно быстро добавить материалы из выпадающего списка.
Во вкладке Quick Add можно создавать материалы в текущем BoM. Если чекбокс со ссылкой активен, то созданный материал добавится в Material Folder (если чекбокс не активен, то физически материала не будет).
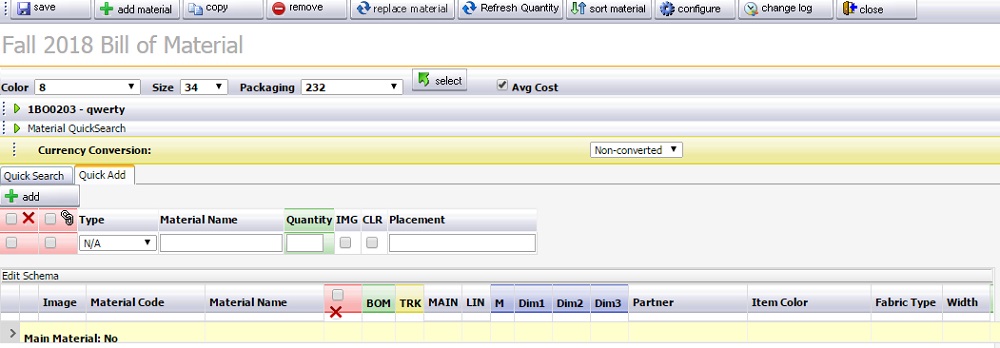
В пункте BOM можно также убрать статус dimension с конкретного материала (убрать галочки в Dim1,Dim2,Dim3). Тогда материал не будет зависеть от dimension-ов и можно будет устанавливать quantity, treatment/size/gauge, UOM и другие характеристики. Если же убрать чекбокс "Dimensional BOM" (кнопка "configure"), то все материалы будут "недименшиональными".
На скриншоте ниже материал KNT00009 - не зависит от dimension-ов.
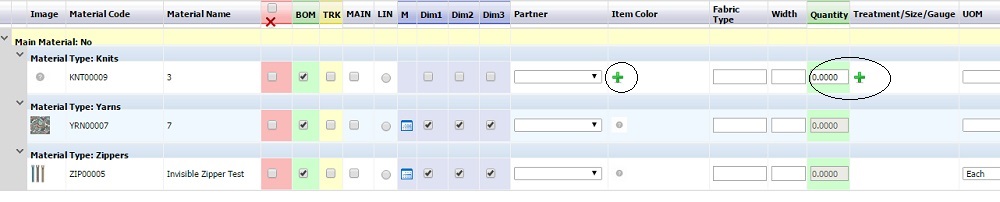
Для "дименшиональных" материалов можно просмотреть сводную таблицу.
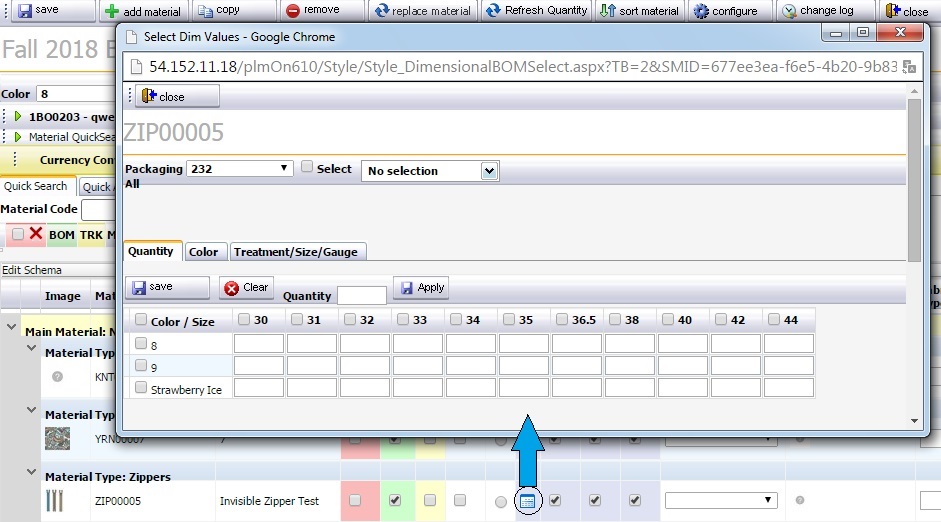
В BoM может быть так, что один материал рассматривается по разному количеству характеристик ( для YRN00007 - 2 dimension-а: color и size; для ZIP00005 - 3 dimension-а: color, size и packaging.)
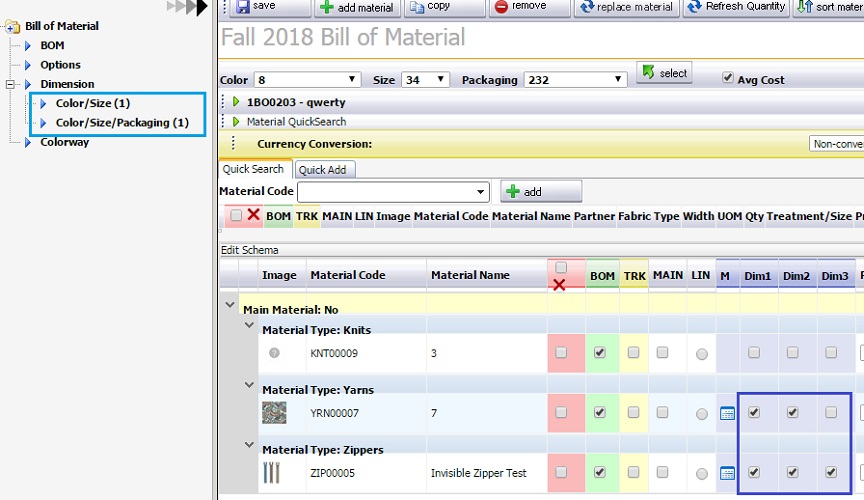
Пользователь может просмотреть сочетания настроенных характеристик материала, зайдя в соответствующий подпункт Dimension (на скриншоте внизу сводная таблица Color/Size/Packaging для материала ZIP00005).
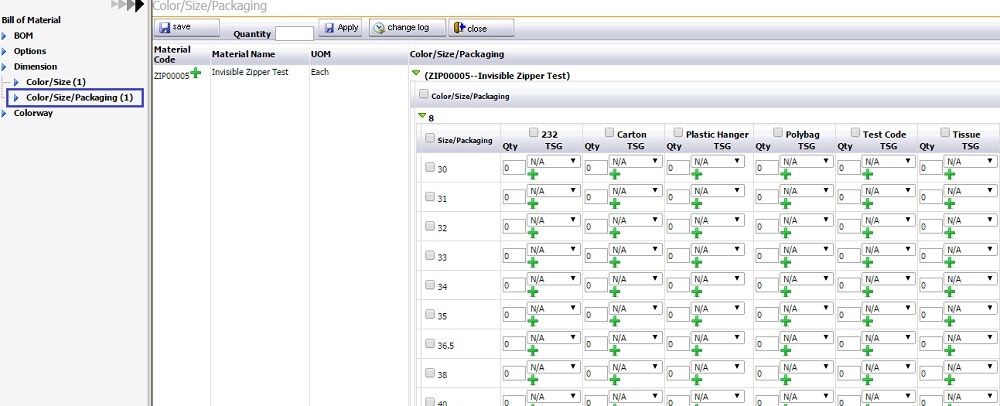
Пункт меню Colorway предназначен для добавления/настройки цветов в текущем списке материалов. Здесь можно добавлять цвета для всех dimension-ов.
Вверху расположены кнопки: "add", "save", "remove", "seasonal color", "swap colorway", "sort colorway", "remove colorway", "sort material", "configure", "change log", "close".
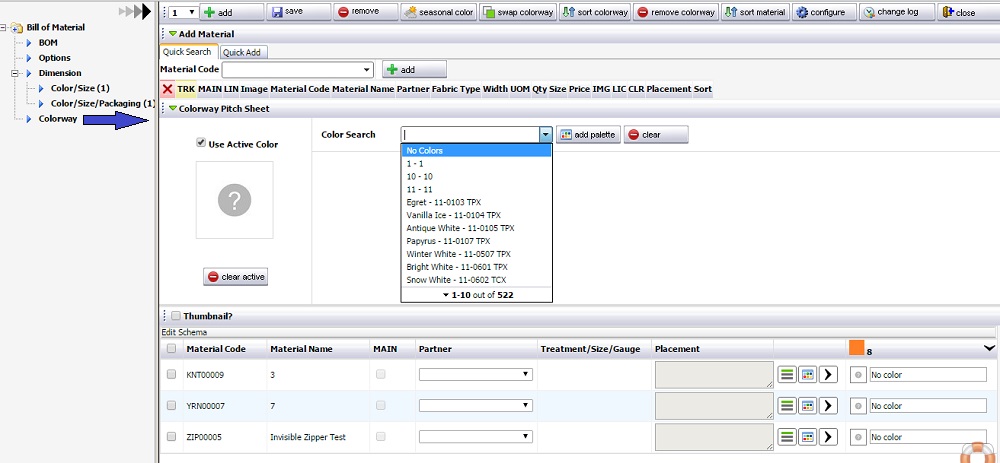
В конфигурации (кнопка "configure") настраивается режим/интерфейс работы в Colorway.
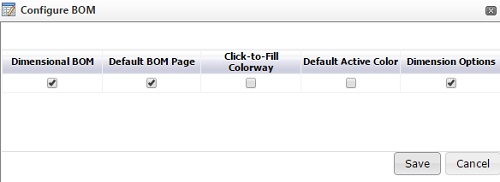
Чекбокс Dimension Options - отображение пункта меню/вкладки Options слева. Если выбран Default BOM Page, то при нажатии "edit" (на экране View), открывается страница со списком материалов, если чекбокс не включен, то кнопка "edit" осуществляет переход в Colorway.
Убрав галочки в чекбоксах Click-to- Fill Colorway и Default Active Color, предстанет список материалов и список цветов DimBoM-a (цвета, которые добавлены как Dimension-ы).
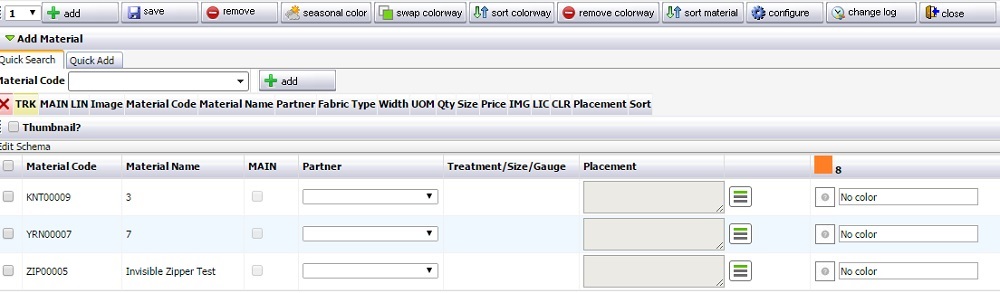
Если же, Click-to- Fill Colorway и Default Active Color - активны, то в Colorway присутствует Colorway Pitch Sheet.
Здесь выбираются цвета (с помощью кнопки "add palette" или в выпадающем списке), с которыми пользователь хочет работать. Нажав "make colorway", выбранный цвет добавится как dimension. Поставив галочку в чекбоксе "Use Active Color", пользователь может добавлять активный/выбранный цвет к материалу с помощью стрелочек ( * при условиях: включенном "Use Active Color" и отсутствии выбранного цвета в текущем материале в Material Folder -> выбранный цвет добавится в Material Color в Material Folder). Если же "Use Active Color" не выбрано, то при нажатия на иконку цвета, пользователь увидит цвета выбранного материала из Material Folder.
У каждого материала есть кнопка контекстного меню
- Duplicate Material - добавит в DimBOM копию материал
- Replace Material - замена вхождений в материале (выбирается материал КОТОРЫМ заменить), replace instance - замена конкретно выделенного вхождения replace material - замена всех вхождений текущего материала.
- Delete Material - remove вхождение/remove all вхождения.
Кнопки в Colorway:
- "seasonal color" - добавление в DimBOM всех цветов из Seasonal Colorway.
- "swap colorway" - позволяет заменять цвета в DimBOM-е на другие цвета.
- "sort colorway" - сортировка (drag & drop) цветов.
- "remove colorway" - удаление цветов.
- "sort material" - сортировка материалов.
- "add" - добавление "misc materials" (выбирается материал, нажимается "add" - под выбранным материалом появляется серая строка, в которую вводится текст/комментарии).
Настройка конфигураций
Настройка конфигураций осуществляется в РазделРазделе Home -> Control Panel -> Validation Tables -> Division.
На скриншоте внизу настройка Division Yunique Apparel:
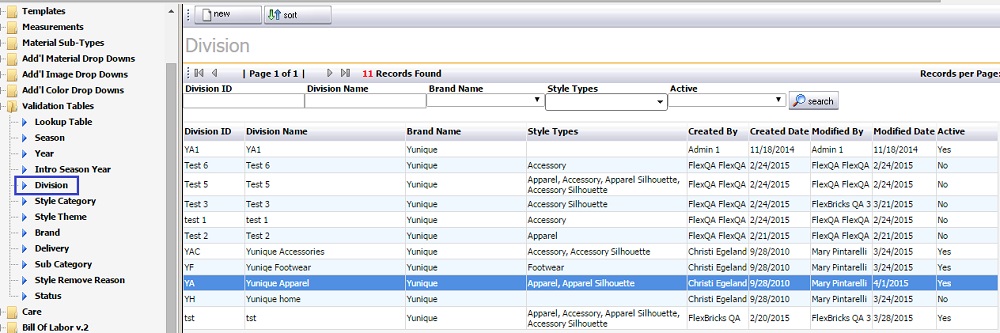
Division
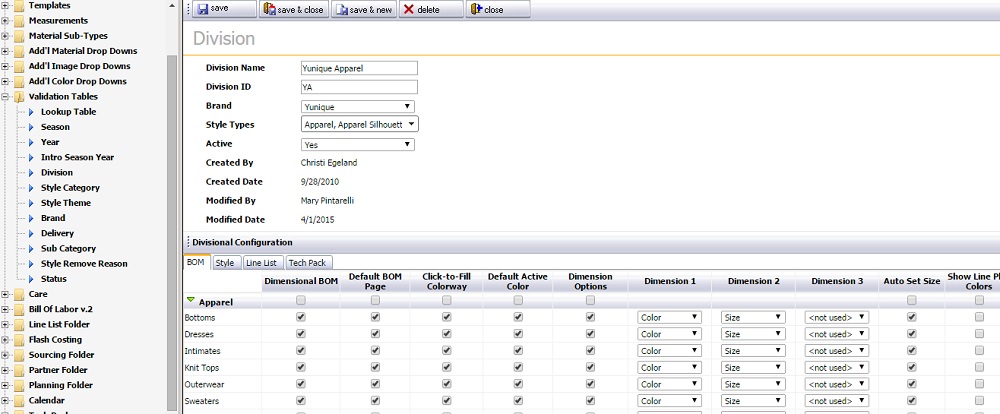
Yunique Apparel (вкладка BOM)
Auto Set Size................................................................
Show Line Plan Colors ----> ограничивает набор доступных цветов для dimension-а.